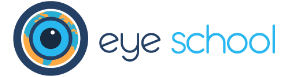مقدمة:
يساعد برنامج إعدادات أي سكول مدير النظام في تحديد وتعريف الإعدادات الخاصّة بمدرسته ابتداءً من إنشاء سنة دراسية و إنتهاءً بأدقّ تفاصيل البرنامج
الميزات:
- يساعد المستخدم في إنشاء صفوف جديدة – مراحل دراسيّة- أقسام موجودة في المدارس وأيضًا تعريف المواد الدراسيّة.
- يمكن إنشاء سنة دراسيّة جديدة و نقل البيانات من سنة إلى أخرى بواسطة واجهة تفاعليّة سهلة ومميّزة.
- يمكن بناء جميع النماذج التي تحتاجها في البرنامج مثل (الملاحظات المستخدمة في العلامات – نماذج الرسائل النصيّة –نماذج سلوك الطلاب نماذج الغياب)
أقسام إعدادت البرنامج:
قسم الصفوف
يستطيع المستخدم إنشاء صفوف جديدة وتعديل صفوف موجودة مسبقاً مسبقًا.
خطوات العمل والحالات الموجودة في هذا قسم الصفوف:
- إنشاء صف جديد
يمكنك إنشاء صف جديد من خلال الإنتقال إلى صفحة الإعدادات الموجودة في الشريط الجانبي وبعدها الضغط على أيقونة الصفوف ليتم فتح صفحة جديدة تحوي جميع المراحل الدراسيّة الموجودة في مدرستك ومن خلال ذلك تستطيع تحديد المرحلة التي تريدها من أجل إضافة صف جديد لها.
عند الضعط على زر إضافة صف جديد، فإن النظام سوف ينتقل بالمستخدم إلى صفحة جديدة تسمح له بإنشاء الصف الذي يريده مع تخصيص الشعب الموجوده فيه. يجب على المستخدم إدخال اسم الصف واختيار المرحلة الدراسية المخصصة لهذا الصف و أيضًا إضافة الشعب الموجودة المخصصة له ومن ثم الضغط على زر حفظ من أجل إكمال عملية الإضافة بنجاح.
- تعديل وحذف الصف :
يستطيع المستخدم تعديل صفوف أو شعب موجودة مسبقًا من خلال زر التعديل و أيضًا يمكن حذف الصفوف التي ليس بحاجة لها.
Name of GIF: Add New Class
قسم المراحل الدراسية
خطوات العمل والحالات الموجودة في قسم المراحل:
- إنشاء مرحلة دراسية جديدة
يمكنك إنشاء مرحلة جديدة من خلال الإنتقال إلى صفحة الإعدادات الموجودة في الشريط الجانبي وبعدها الضغط على أيقونة المراحل، ليتم فتح صفحة جديدة تظهر كل المراحل الدراسيّة الموجودة في المدرسة حيث يمكن الإضافة من خلال الضغط على زر إضافة مرحلة جديدة وبعد ذلك حفظ البيانات المدخّلة ب باستخدام زر الحفظ.
- تعديل وحذف مرحلة دراسيّة موجودة:
يستطيع المستخدم تعديل مرحلة موجودة مسبقًا من خلال زر التعديل أو حذفها في حال أراد ذلك.
Name of GIF: Add New Cycle
قسم المواد الدراسية
خطوات العمل في قسم المواد:
- إنشاء مادة دراسية جديدة
يمكن إنشاء مادة دراسية جديدة من خلال الإنتقال إلى صفحة الإعدادات الموجودة في الشريط الجانبي وبعدها الضغط على أيقونة المواد، ليتم فتح صفحة جديدة تظهر كل المواد الموجودة في المدرسة حيث يستطيع المستخدم إضافة مادة جديدة من خلال الضغط على زر إضافة و إدخال اسم المادة الجديدة ومن بعدها النقر على زر حفظ لإكمال عملية الإضافة.
- تعديل مواد موجودة مسبقًا من خلال زر تعديل أو حذف المادة في حال لم يتم الحاجة لها.
Name of GIF: Add New Subject
الأقسام الإداريّة للمدرسة
خطوات العمل في الأقسام الإداريّة:
- إنشاء قسم جديد
يمكن إنشاء قسم إداري جديد من خلال الإنتقال إلى صفحة الإعدادات الموجودة في الشريط الجانبي وبعدها الضغط على أيقونة الأقسام، ليتم فتح صفحة جديدة تظهر كل الأقسام الموجودة في المدرسة. يمكن الضغط على زر الإضافة من أجل إضافة قسم جديد وبعدها حفظ البيانات المدخّلة لإكمال عملية الإضافة.
- تعديل قسم موجود من خلال الضغط على زر التعديل وإدخال التعديلات المطلوبة وبعدها حفظ و أيضًا يمكن حذف القسم الذي لا حاجة له من خلال زر الحذف.
- Name of GIF: Add New Department
وحدة العام الدراسي:
يمكن للمستخدم عرض جميع الأعوام الدراسيّة مع عرض تفاصيل كاملة مثل ( الاسم – وصف العام الدراسي – بداية العام ونهايته وحالة العام الدراسي في حال كان مفعّل أم لا) وأيضاً إختيار العام الدراسي الذي يريد تفعيله .
- Name of GIF: Academic Year
خطوات العمل والحالات الموجودة في العام الدراسي:
- إنشاء عام دراسي جديد.:
يمكن إنشاء عام دراسي جدبد من خلال النقر على زر جديد، ليتم فتح صفحة جديدة تحوي تفاصيل العام مثل ( الاسم _ الوصف_ بداية العام الدراسي _نهاية العام الدراسي و حالة العام في حال كان مفعّل أم لا
Name of GIF: Add Academic Year
- إضافةً لذلك، يستطيع المستخدم إستيراد الميزات والاعدادات الخاصة من الأعوام السابقة بإختيار العام الموجود مسبقًا والموافقة على جلب البيانات السابقة ليتم إعادة استخدامها مجددًا مثل (إعدادت _ الجدول الزمني _ هيكل العلامات و تخصيص المدرسين للصفوف والمواد).
- تعديل على العام الدراسي يتم من خلال اختيار العام الذي يريده المستخدم وبعدها الضغط على زر تعديل و إدخال التعديلات التي يريدها.
Name of GIF: Edit Academic Year
وحدة إنتقال الطلاب:
يسمح قسم نقل الطلاب للمستخدم أو للإدارة بإجراء نقل جماعي للطلاب أو تحديد فئات وقسم معين للإنتقال إلى العام الدراسي التالي. حيث يجب على المستخدم إنشاء العام الدراسي الجديد وهيكل الإستيراد من أجل القيام بهذه الخطوة.
الخطوات والحالات الموجودة في قسم نقل الطلاب:
- إنشاء عام دراسي جديد مع هيكله الخاصة في قسم الأعوام الدراسيّة كما تم شرح ذلك مسبقًا.
- بعد ذلك الإنتقال إلى صفحة نقل الطلاب، حيث سيتم فتح شاشة جديدة كما نشاهد أدناه.
Name of GIF: Move Students
- لقد تم تقسيم الشاشة إلى قسمين رئيسين: القسم الأول يدعى المصدر: ليتم التأكد من أي عام دراسي يريد المستخدم نقل الطلاب منه والقسم الأخر وهو ا الوجهة الذي سوف يتم وضع الطلاب فيها حسب الصفوف والشعب الموجودة.
- اختيار العام الدراسي المصدر و الوجهة.
- اختيار المراحل الدراسية أو الصفوف التي تريد نقل الطلاب منها إلى العام الدراسي الجديد.
- اختيار المرحلة الدراسية والصف والشعب التي سوف تستقبل البيانات للعام الدراسي الجديد.
- أخيرًا الضغط على زر نقل الطلاب لإكمال عملية تصدير البيانات من العام الدراسي السابق إلى العام الدراسي الجديد الوجهة وإعطاء رسالة نجاح العملية.
يوجد طريقة أخرى لنقل الطلاب عام دراسي إلى آخر كما يلي :
- الذهاب إلى صفحة الطلاب واختيار الصف الذي تريده والشعبة.
- اختيار الطلاب الذين تريد نقلهم إلى صف آخر في نفس العام الحالي أو إلى عام دراسي جديد.
- الضغط على زر الإجراءات الموجود على الجانب الأيمن العلوي من الصف كما هو موضح بالصورة أدناه.
Name of GIF: Move Students from Class
- اختيار نقل الطلاب.
- سوف يتم فتح صفحة جديدة لنقل الطلاب مع وضع عدد الطلاب الذين تم إختيارهم للنقل.
- هناك خيارات كما هو موضّح بالصورة لتساعد المستخدم في إختيار الصف والشعبة التي يريدها لنقل الطلاب إلى العام الدراسي.
- يجب على المستخدم إختيار العام الدراسي والصف والشعبة ويمكن تفعيل زر نتيجة الطالب في حال أراد تغيير قيمة علامة النجاح من 10 إلى أي قيمة أخرى يريدها للسماح بترفيع الطلاب على تلك القيمة مقارنة بنتائجهم.
- أخيراً النقر على زر حفظ لإنهاء عملية نقل الطلاب.
Name of GIF: Move Students from Class1
وحدة علامات تقييم النظام الفرنسي
يسمح النظام الفرنسي لتقييم العلامات في إمكانية إضافة علامات محددّة يمكن إستخدمها في النظام الفرنسي للعلامات، حيث يمكن عرضها على شكل قائمة منسدلة لإختيار علامة واحدة فقط يتم إدخالها كنتيجة الطالب في الإمتحان.
خطوات إدخال علامات تقييم النظام الفرنسي:
- لإنشاء نموذج تقيييم علامات، الرجاء الضغط على زر جديد من أجل فتح نافذة جديدة تحوي المعلومات المطلوبة لإدخال العلامات
Name of GIF: Add Evaluation Marks
- يستطيع المستخدم تعديل نموذج علامة موجودة مسبقًا من خلال الضغط على زر تعديل وإدخال التعديلات التي يريدها أو حذف تلك العلامة في حال أراد ذلك.
Name of GIF: Edit Delete Evaluation Marks
- يمكن الضغط على زر إشارة الإستفهام وذلك لمعرفة ارتباط هذه الشاشة مع بقية عناصر النظام وأين سوف يتم إنعكاس البيانات المدخلة في نظام العلامات الفرنسي.
وحدة ملخص النظام الفرنسي.
يمثل برنامج ملخص النظام الفرنسي لعرض تقييم علامات الطلاب لمواد معيّنة تم تخصصيها، حيث يجبل يجب إدخال المواد المخصّصة لهذا القسم من أجل إدخال علامات الطالب لهذه المواد.
خطوات استخدام ملخص النظام الفرنسي:
- لإنشاء ملخص النظام الفرنسي لأي صف، الرجاء الضغط على زر جديد من أجل إدخال المواد المطلوبة كما هو موضّح في الفيديو أدناه
Name of GIF: Add Evaluation Summary
- يستطيع المستخدم تعديل مادة معيّنة موجودة مسبقًا من خلال الضغط على زر تعديل وإدخال التعديلات التي يريدها أو حذف تلك المادّة في حال أراد ذلك
Name of GIF: Edit Delete Evaluation Summary
- يمكن الضغط على زر إشارة الإستفهام وذلك لمعرفة ارتباط هذه الشاشة مع بقيّة عناصر النظام وأين سوف يتم إنعكاس البيانات المدخّلة في نظام العلامات الفرنسي.
وحدة النماذج.
يسمح قسم النماذج بتبسيط إدخال البيانات لجميع المستخدمين. حيث يمكن للمدير تحضير نموذج لمجموعة من البرامج المختلفة في برنامج أي سكول مثل (ملاحظات الإدارة في العلامات – نموذج المكتبة – نموذج الغياب – نموذج السلوك – الرسائل النصية و ملاحظات المدرسين في العلامات).
يمكن إضافة هذه النماذج من قبل الإدارة وإعادة استخدامها للموظفين في البرامج التي تم ذكرها أعلاه، فهي تقوم بتبسيط إدخال البيانات من خلال عرض قائمة منسدلة يستطيع من خلالها المستخدم إختيار خيار معين لسهولة العمل ومنعًا لتكرار البيانات. إذ يمكن الوصول لهذه النماذج من خلال الشريط الجانبي في برنامج الإعدادات والنقر على أيقونة النماذج.
خطوات العمل والحالات الموجودة في النماذج:
- لإضافة أي نموذج خاص بقسم معين، فقط إضغط على زر نموذج جديد حسب القسم أو البرنامج الذي تريد إنشاء نموذج له وبعدها يتم فتح صفحة جديدة تحتوي المعلومات المطلوبة لذلك النموذج كما نشاهد أدناه.
Name of GIF: Add New Template
- يمكن تعديل أو حذف نموذج موجود مسبقًا من خلال إختيار زر التعديل أو الحذف.
Name of GIF: Edit/Delete Template
وحدة إستيراد الطلاب
يساعد هذا القسم في عملية إستيراد الطلاب إلى النظام بطريقة جدً بسيطة وسهلة جدًّا. ليس هناك حاجة لإضافة الطلاب والأهالي والموظفين بشكل فردي.
خطوات واّلية عمل إستيراد الطلاب:
- الرجاء الإنتقال إلى وحدة إستيراد الطلاب واختيار ملف الإكسل من جهاز الحاسوب كما نشاهد أدناه
Name of GIF: Import Students
- إختر الملف المطلوب من المكان الموجود لديك في جهاز الحاسوب
- هنا يجب على المستخدم مطابقة الحقول بين العمود الأيسر و الأيمن كما هو محفوظ في الملف
Name of GIF: Import Students Matching Headers
- بعد الإنتهاء من مرحلة المطابقة، إضغط على زر الذهاب إلى الملخص للخطوة التالية حيث سيتم فتح شاشة تساعد المستخدم في عملية نقل وجلب الطلاب إلى الصفوف الموجودة لديه بالمدرسة أو الجديدة، بعدها حدّد الطلاب الذين تريد إضافتهم إلى النظام وإضغط على زر نقل الطلاب كما تشاهد أدناه.
Name of GIF: Import Students Validation and Move
- أخيرًا، حدّد المرحلة الدراسية و الصف والشعبة التي تريد إضافة الطلاب الذين حددتم حدّدتهم مسبقًا.
Name of GIF: Import Students Choose class
وحدة درجات التقييم
يتم استخدامه لإضافة علامات الطالب التقييم في العلامات المطبوعة. والتي يمكنك إضافة العديد من شروط التقييمات وتخصيصها لصفوف. ثم سيقوم النظام تلقائيًا بوضع تقييم للطلاب بعد التأكد من شروط التقييمات المخصّصة للصف، مثل مثال على أنواع التقييم التي يمكن وضعها (ممتاز – جيد جدًا- جيد – ضعيف).
الخطوات واّلية العمل لوضع تقييم الدرجات:
- لإنشاء درجة تقييم جديدة، انقر على زر الإضافة لفتح نافذة جديدة وابدأ في إضافة السجل الذي تريده عن طريق إدخال الشرط الأول ونوع العملية والشرط الثاني والوصف. ثم احفظ لإنهاء هذه الخطوة
Name of GIF: Add evaluation degree
- يمكنك تعديل أو حذف قالب أو سجل محدد عن طريق تحديد السجل والانتقال إلى الإجراءات لتحديد ما إذا كنت تريد تحريره أو حذفه كما هو موضّح في الشكل أدناه.
Name of GIF: Edit Delete evaluation degree
- يقوم المستخدم بتخصيص كل درجة تقييم للصف الذي يريده من خلال زر تخصيص درجات التقييم.
Name of GIF: Assign evaluation degree
- لعرض درجات التقييم عند الطلاب، يوجد خيار في صفحة طباعة العلامات ببرنامج العلامات عند تفعيل هذا الخيار فإن النظام سيقوم بعرض درجات تقييم في أسفل صفحة العلامات كما نشاهد أدناه.
Name of GIF: view evaluation degree in grades