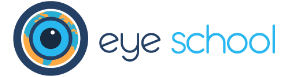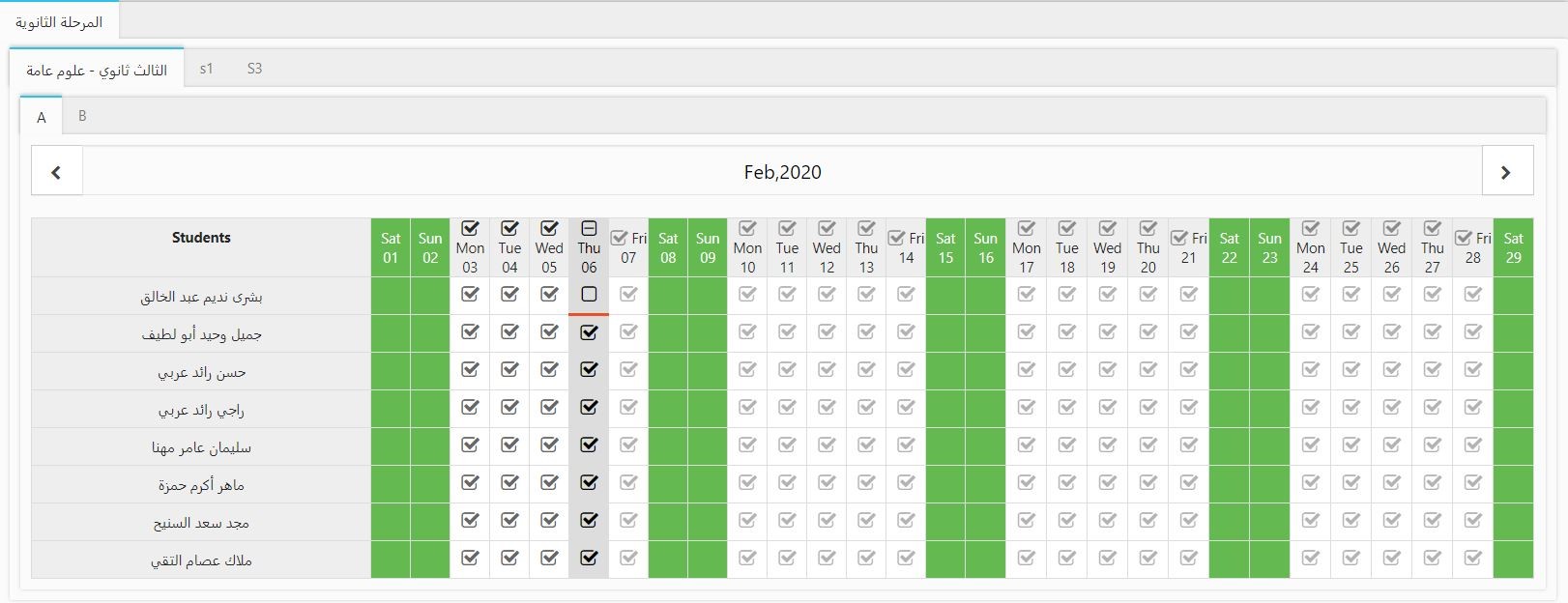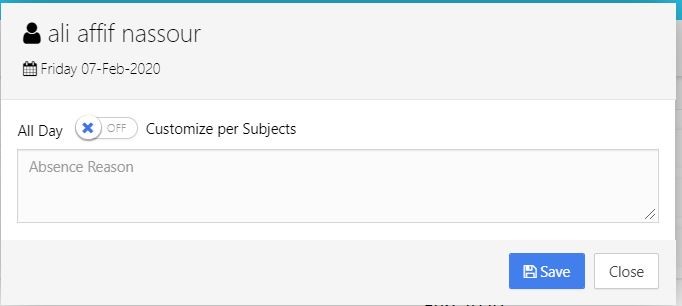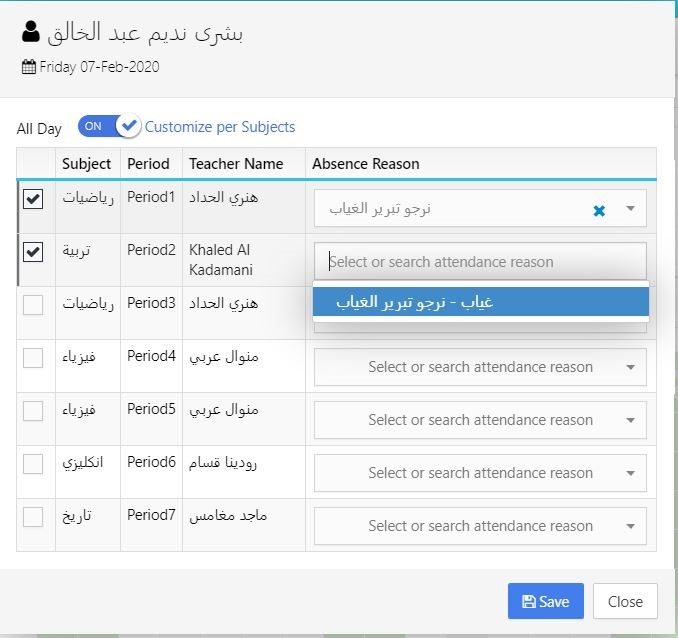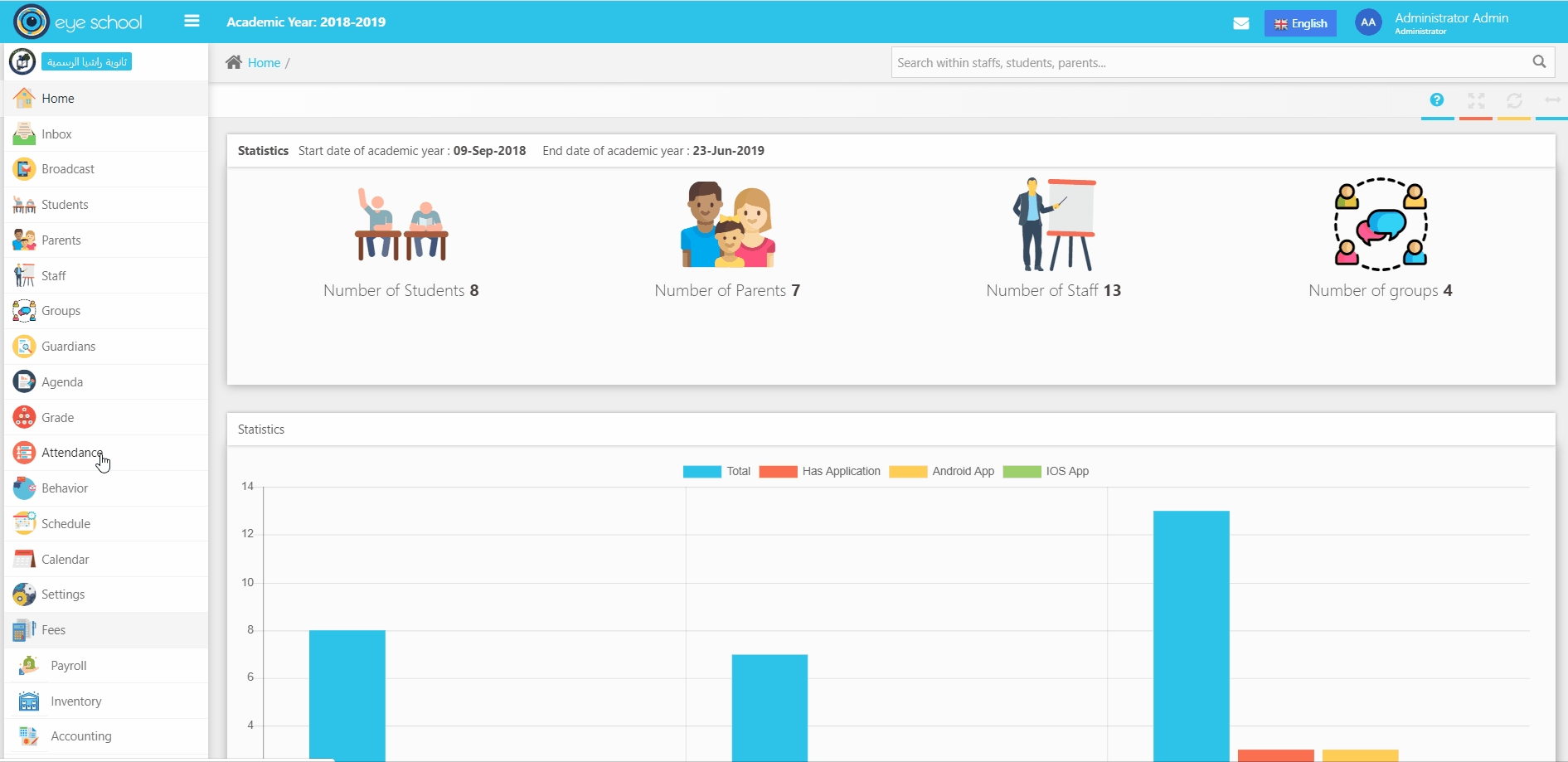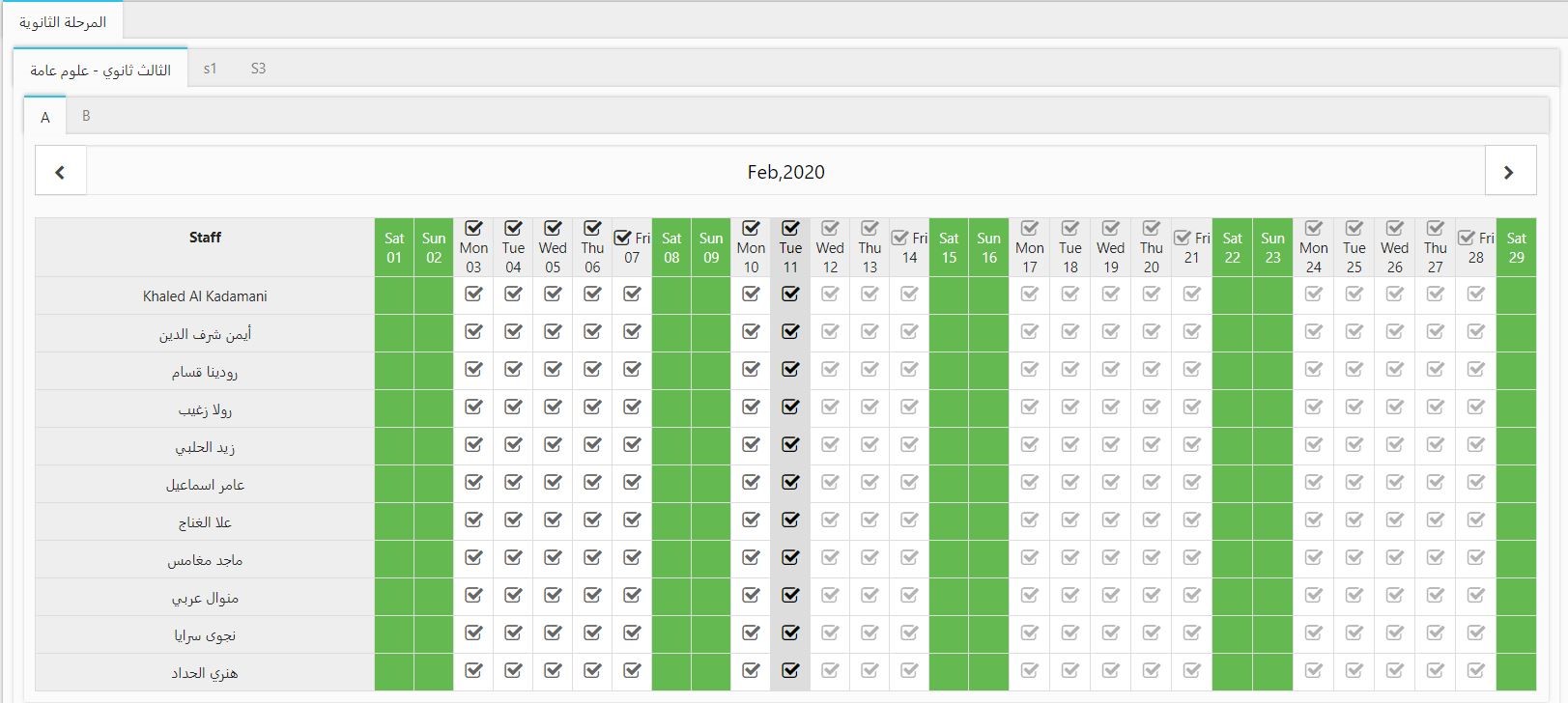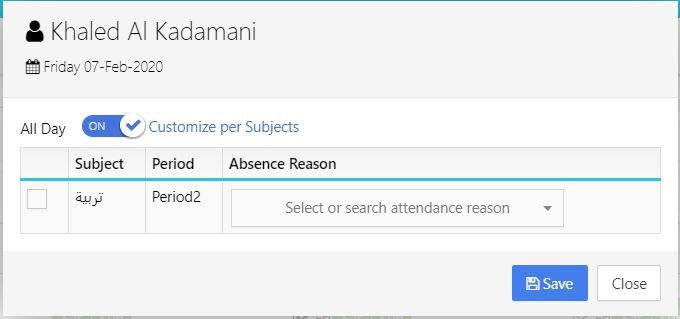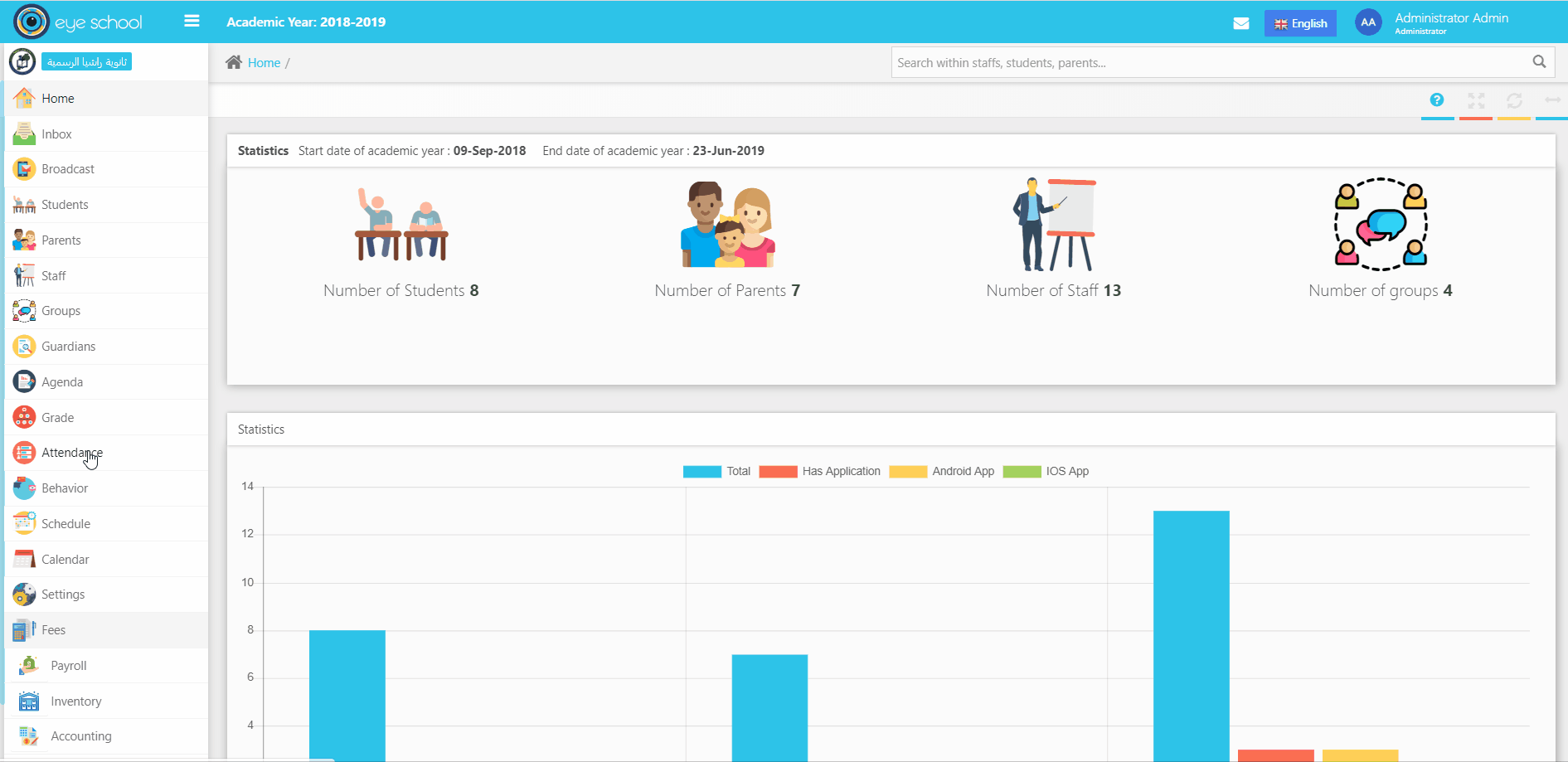1- Student Attendance
It is an easy way to take the attendance using EyeSchool App, so user at the end of the month or quarter have the ability to create a custom reports and save an electronic copy archived in school archive.
Steps show how to add attendance:
- Go to Student Attendance to select the desired class and section. By default, all students will be checked as all students attend their classes.
- Then go and uncheck the boxes for the students who are absent for the selected date
- Here we have 2 cases:
1st case that student is absent for a full day, so user have to make sure to turn on the All Day absence button as shown in the figure below
2nd case if the student is absent for 1, 2 or 3 periods for example. In this case, user have to switch the button to select per subjects in order to view student’s schedule that shows subjects, periods, teachers name and absence reason in the figure below and then click save to make the record saved and go back to proceed next.
Note: Absence reason content can be added in Setting – Templates – Attendance Templates.
Student Attendance Steps:
2- Staff Attendance
In this section, user can assign the absence periods or days for every staff in the school and later on, a custom report can be build and linked to the accounting department to take any action.
Steps and cases how to add attendance:
- Go to staff attendance to select the desired class and section. By default, all staff will be checked as they are all available in school.
- Uncheck boxes for the absent teachers to add absence, a new window with all day or customize per subjects that shows subject, period and absence reason will appear and then user can specify which period to add with reason and save to complete the process.
Staff Attendance Steps: