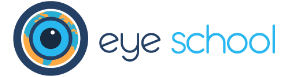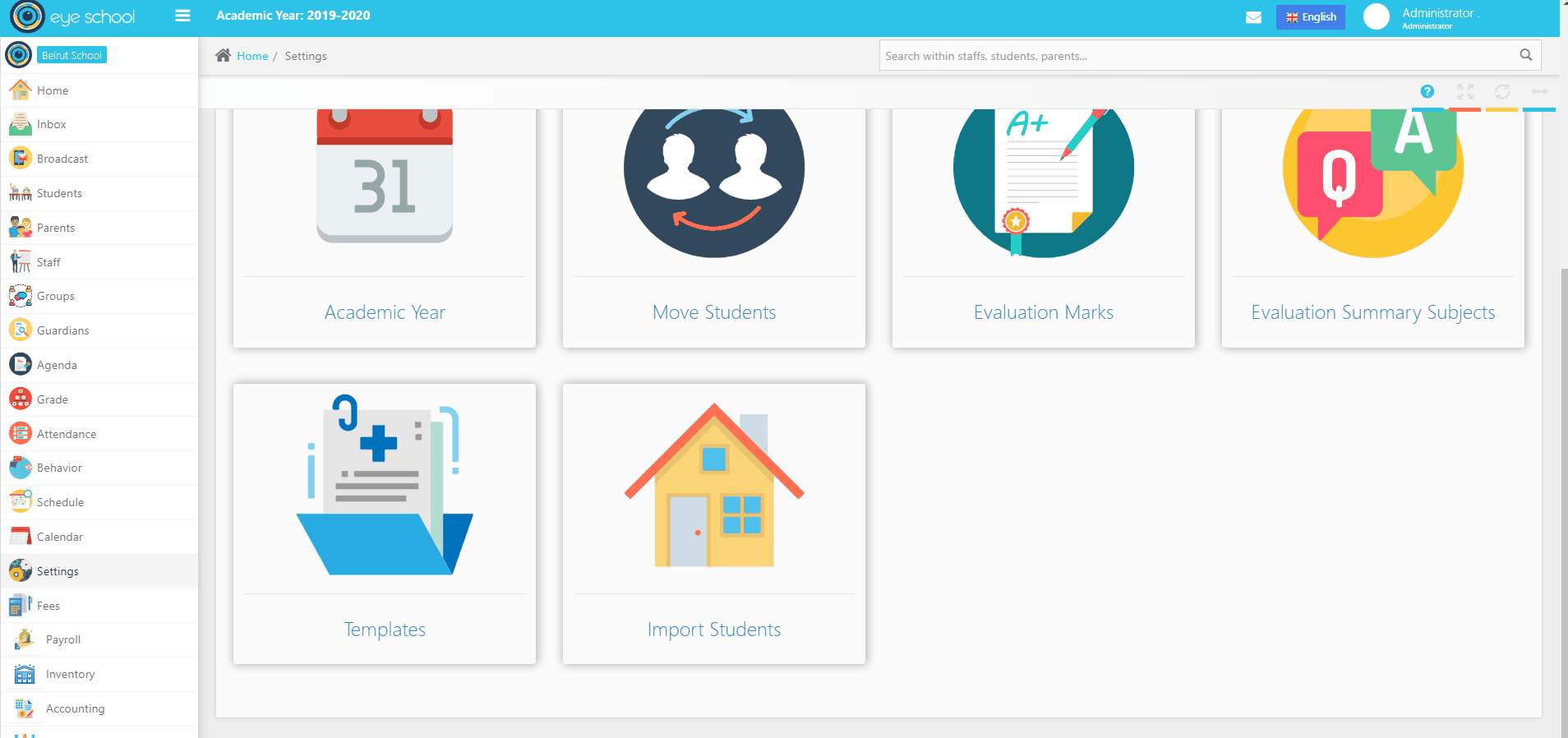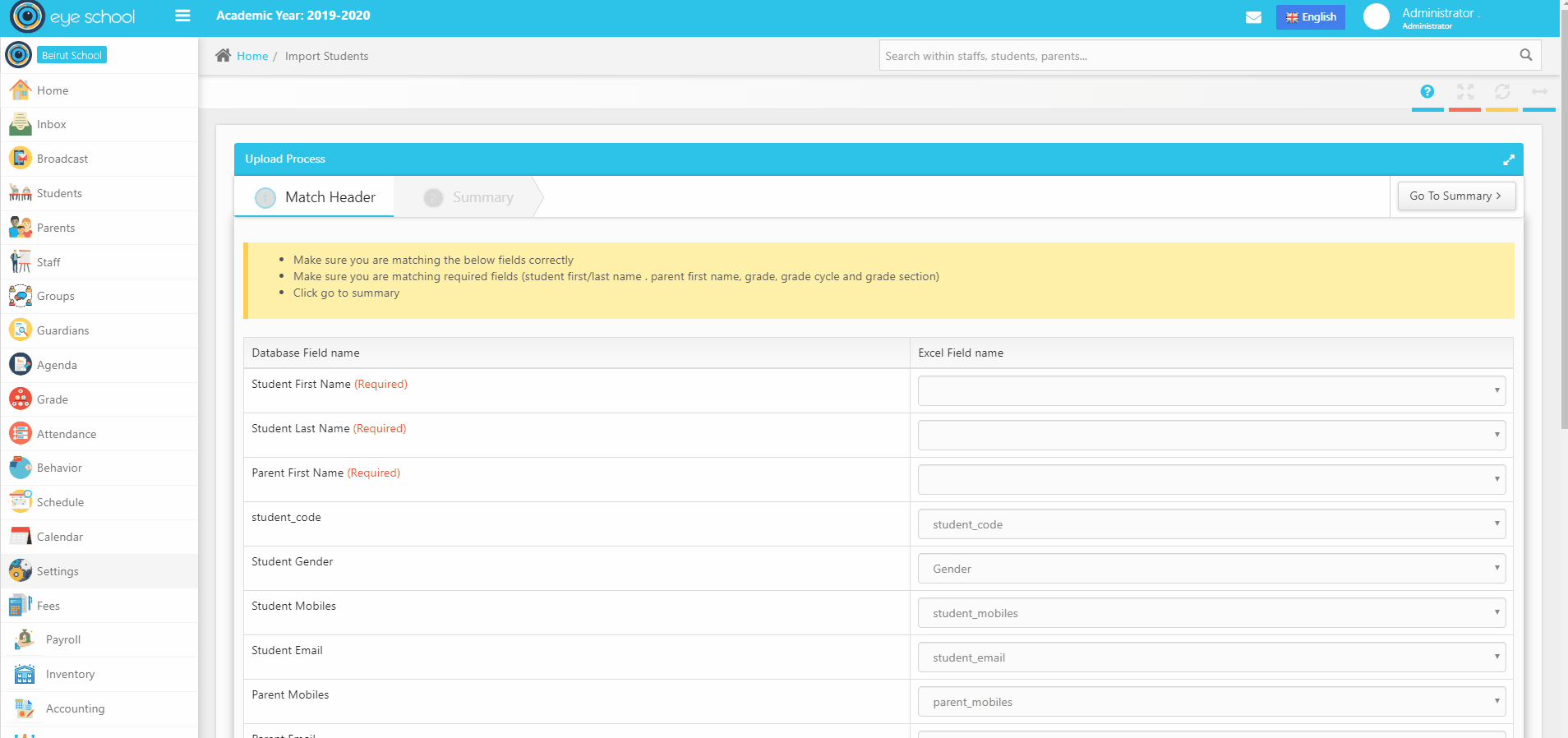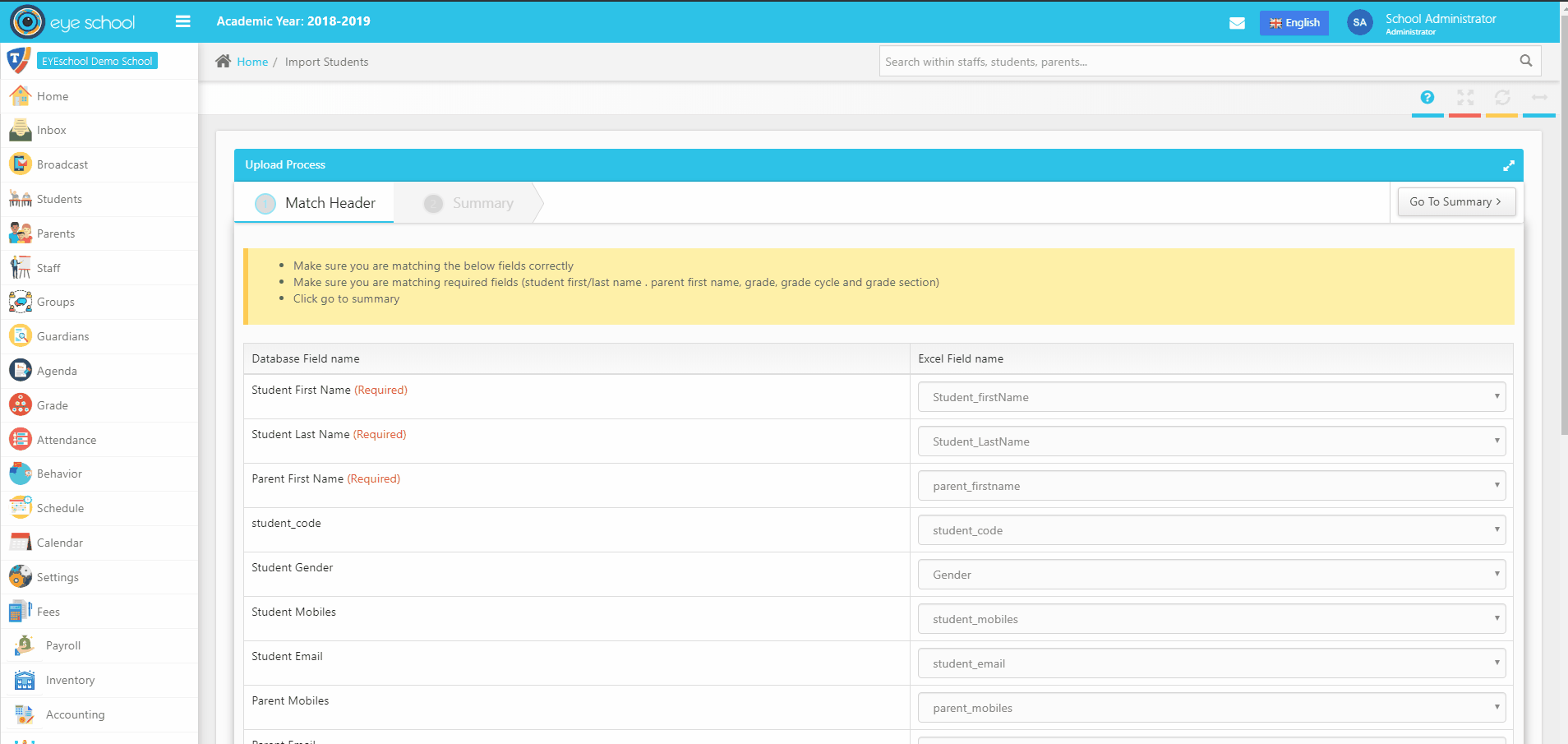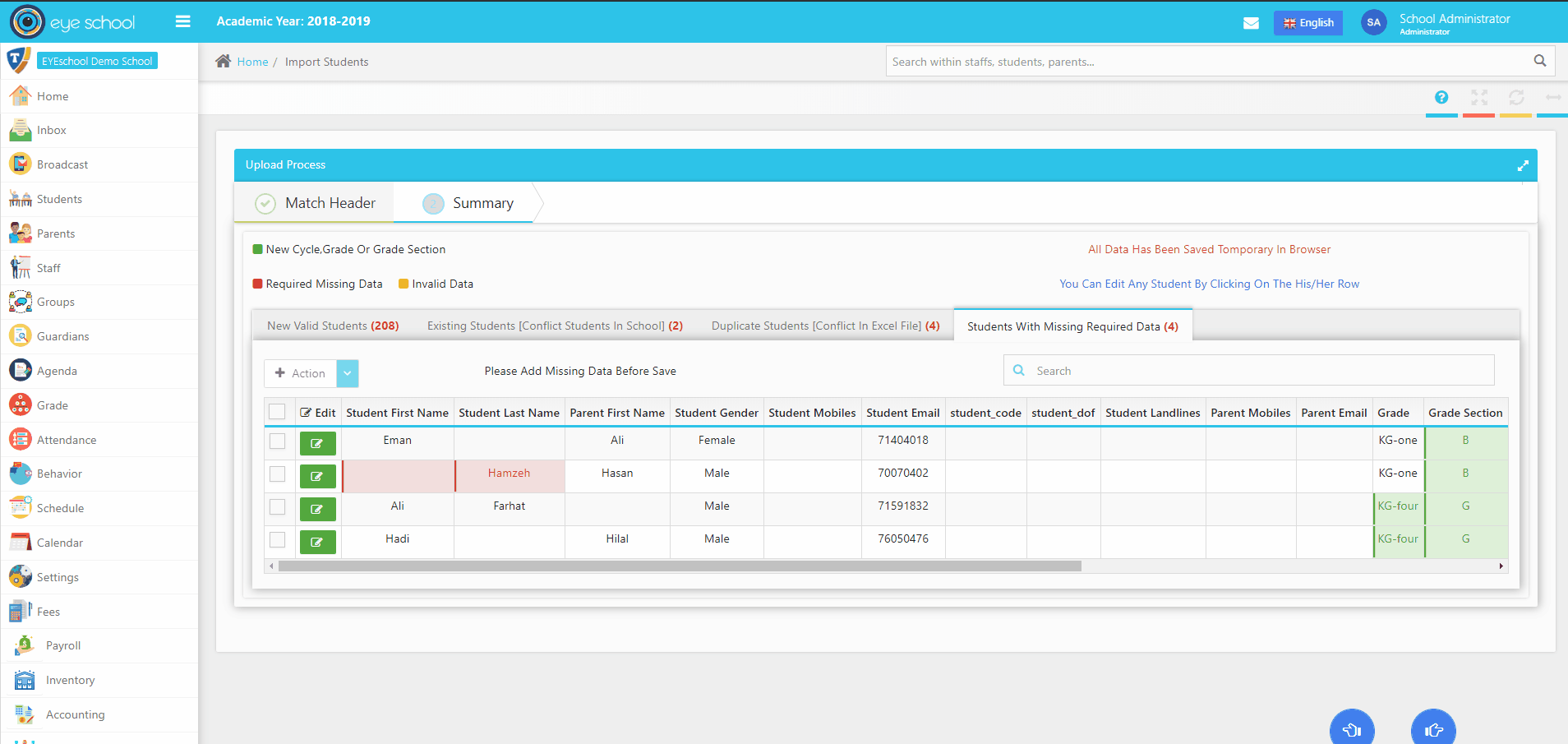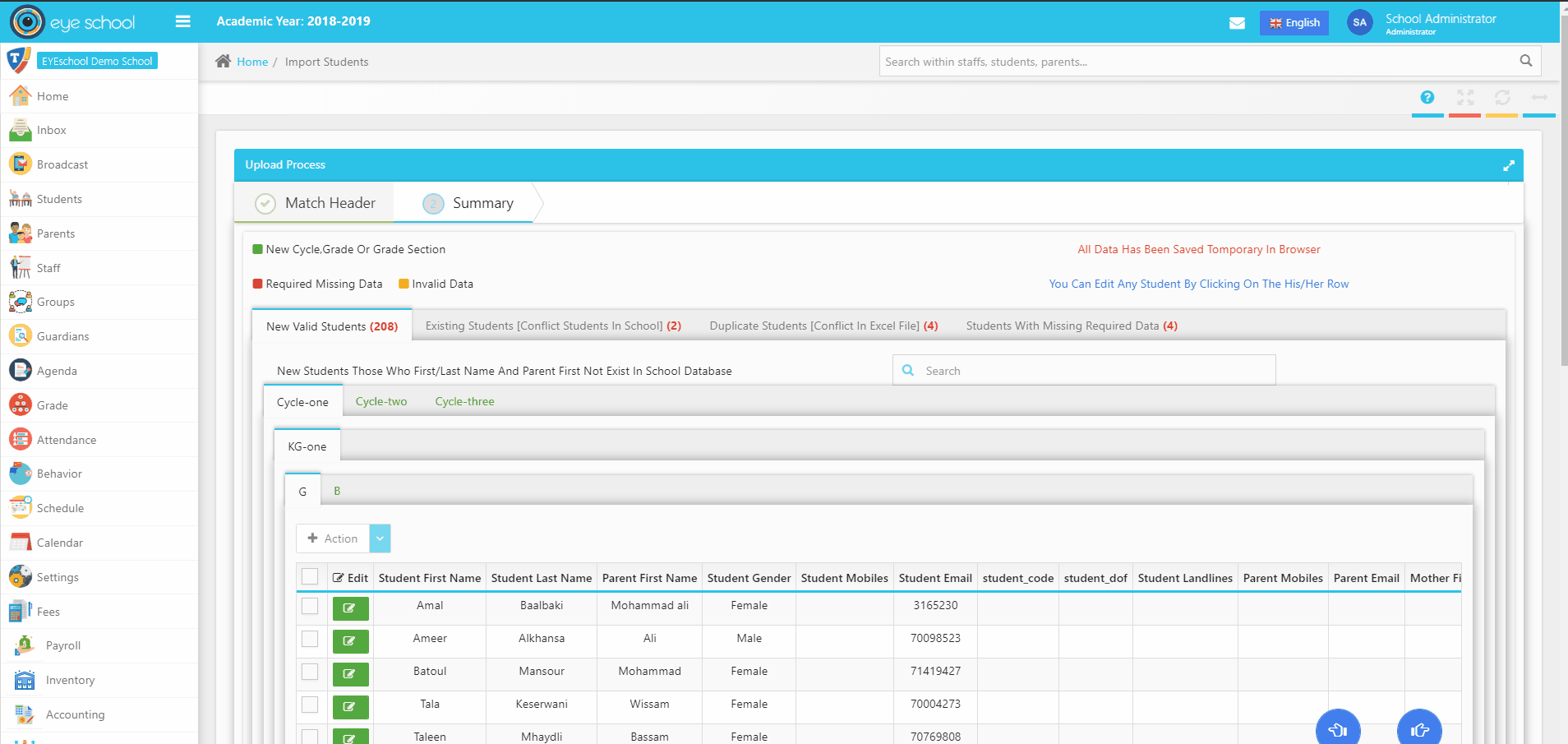This section used to add new students to school we will take students data and try to import it to school database, while it is preferred to add all listed data about student we only ask for certain required data.
For each student must have: First Name, Last Name, Parent First Name (the one who match the last name of student), Cycle, Class(Grade)and Section of student.
How Importing Students Work?
Importing users is very sensitive process and for that we will split it to steps.
1- Preparing user file
The file can be an Excel file or CSV file, we create a template that can be used to import both student and staff you can download the file here.
This template has two tabs student and staff.
For student tab there are 19 columns not all required as we mentioned earlier we will go through each one:
- Student_firstName: the first name of student it does not matter if the name is lowercase or uppercase, this column is required.
- Student_LastName: the last name of student it does not matter if the name is lowercase or uppercase, this column is required.
- parent_firstname: the first name of parent who has last name same as his/her child usually (Father), this column is required.
- student_code: this column available for schools which already have Id or special code for its student and would like to include it in Eye School system or even create new one, this column is optional.
- Gender: the gender of student you can add it as one-character M / F or as one-word Male or Female, this column is optional.
- student_mobiles: the number of student phone if he/she has one this number use later to enable student to access to his/her profile in Eye School system, this column is optional.
- student_dob: date of birth for student, you can write it in any format, this column is optional.
- student_email: the email of student, this column is optional.
- parent_mobiles: the number of parent phone, as this column is optional we highly recommend to add it because it enable parent to monitor his/her children activities via accessing to Eye School system using this number as well we use this number send important message to parents about their children.
- parent_email: the email of parent, this column is optional.
- Landlines: a landline number to student house, it could be any number there is no extra validation we just check if it a valid number (no letters), this column is optional.
- Grade: class name which student enrolled, this column is required.
- Grade_Cycle: Cycle name student enrolled, this column is required.
- Grade_Section: Section name student enrolled, this column is required.
- Mother_FirstName: mother first name as parent column usually for the father, this column is optional.
- Mother_LastName: mother last name as parent column usually for the father, this column is optional.
- Mother_mobiles: mother phone number, this column is optional.
- Mother_email: mother email, this column is optional.
- Mother_landlines: landline where mother located, this column is optional.
- BUS_Name: the name of the bus which takes student to school, this column is optional.
Note : Please Be careful when you name Cycle, Class or Section because you will end up creating a whole new division if you miss spell the existing division !
2- Select a prepared file and match column
After preparing a users file go to setting on side bar then import students
If you want to import student drop the file into student section and on staff section if you want to import staff. The following image shows this step
3- Match each column name with corresponding database name in Eye School system
Select each column to match it with name for example Student_firstName match the name Student First Name in database, after matching select Go to Summary Button to generate a summary of the imported file.
Note: you can match just the required columns.
The following image shows how to make matching.
4- Go to Summary and configure data
After matching all columns click on “Go to Summary” button the system then will categorize students to four main sections
- New Valid Students: these students have matched all criteria, all required data and they are new to school (we mean no other student have the same first and last name)
- Existing Students (Conflict students in school): we compare the first and last name for student with his/her parent first name to existing students in school database and if match such as student then he/she likely to be duplicate but it not always the that case means sometimes we encounter two students with same full name so we give the user a way to add that student in the file.
- Duplicate Students (Conflict in The Imported File): we check the imported file itself to check if there is a duplicated rows added by mistake.
- Student with Missing Required Data: we add all students that have missing required data into separate section so can user fill the needed data.
Each section from above except Missing Required data has categorized based on Cycle -> Class (Grade) -> Section means all students with same cycle, grade and class will be put in same category, the following image shows the four sections with categories.
Note:
- A summary shows temporary saved data not yet imported.
- Do not refresh the page because you will lose the saved data.
5- Change in Student Details:
A user can check every row in the summary that means you can check for each student data for example in “Missing Required Data” Section you can click on any student row and a popup will show enabling you to add missing data and confirm the changes
You can do that in any section to any student you want.
The following image shows how we edit student data.
6- Confirm and Save Student to students:
After configure the data od students you can select each category in each section by pressing on checkbox button on the top and then an action bar will be activated click on action bar there are several options:
- Move valid students to database:
Clicking on this option a confirmation dialog will show up with a selected cycle, class and section with an option to change it and save button to save the selected students to database.
On pressing save button the selected student will be saved to school database with generated password as well their parents and the students will be deleted from the summary enabling the user to continue import another category and so on ….
Note: if the parents already exist (we check the full name with phone number) in the system then only students will be created and attached to exiting parents.
- Export Students to excel: we will give an option to export a student to excel file
- Delete Students: we will give an option to delete students from temporary data summary
Here is an image show how to confirm the import